Tailwind CSS Images - Flowbite
The image component can be used to embed images inside the web page in articles and sections based on multiple styles, sizes, layouts and hover animations
Get started with a collection of responsive image components coded with the utility classes from Tailwind CSS that you can use inside articles, cards, sections, and other components based on multiple styles, sizes, layouts, and hover animations.
Default image #
Use this example to show the a responsive image that won’t grow beyond the maximum original width.
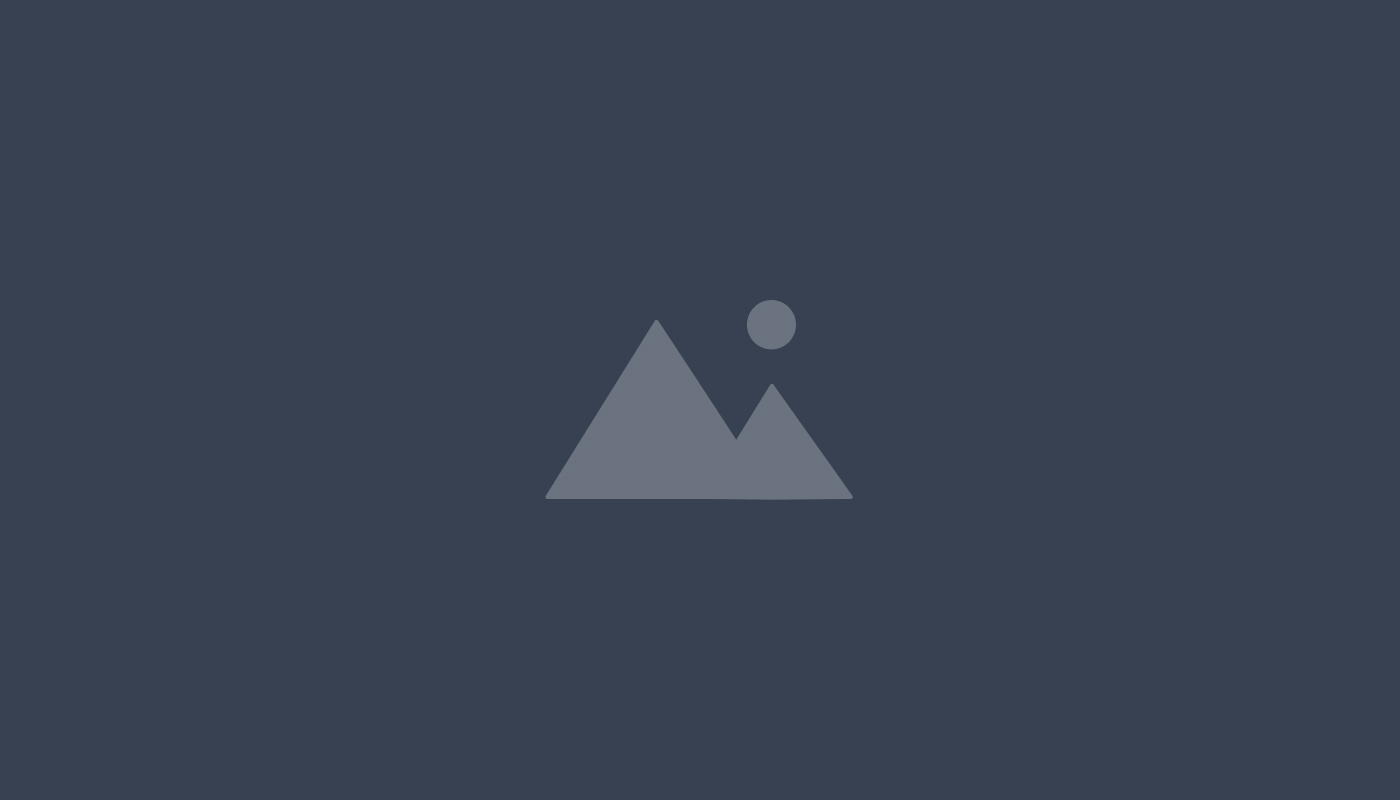
<img class="h-auto max-w-full" src="/docs/images/examples/image-1@2x.jpg" alt="image description">Image caption #
This example can be used to add a caption for the image often used inside articles.
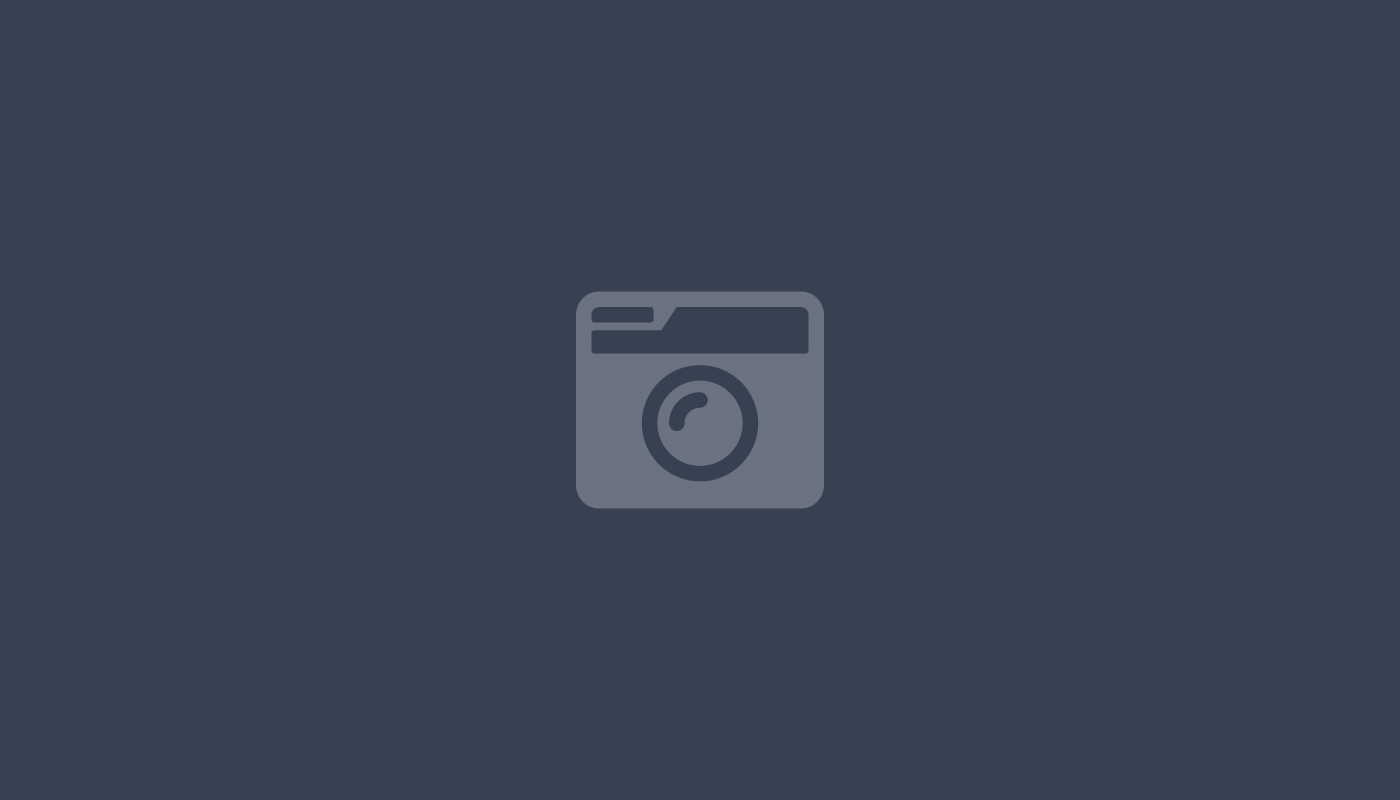
<figure class="max-w-lg">
<img class="h-auto max-w-full rounded-lg" src="/docs/images/examples/image-3@2x.jpg" alt="image description">
<figcaption class="mt-2 text-sm text-center text-gray-500 dark:text-gray-400">Image caption</figcaption>
</figure>Rounded corners #
Apply rounded corners to the image by using the specific utility classes from Tailwind CSS.
Border radius #
Use this example to apply rounded corners to the image by using the rounded-{size} class where the size can be anything from small to extra large.
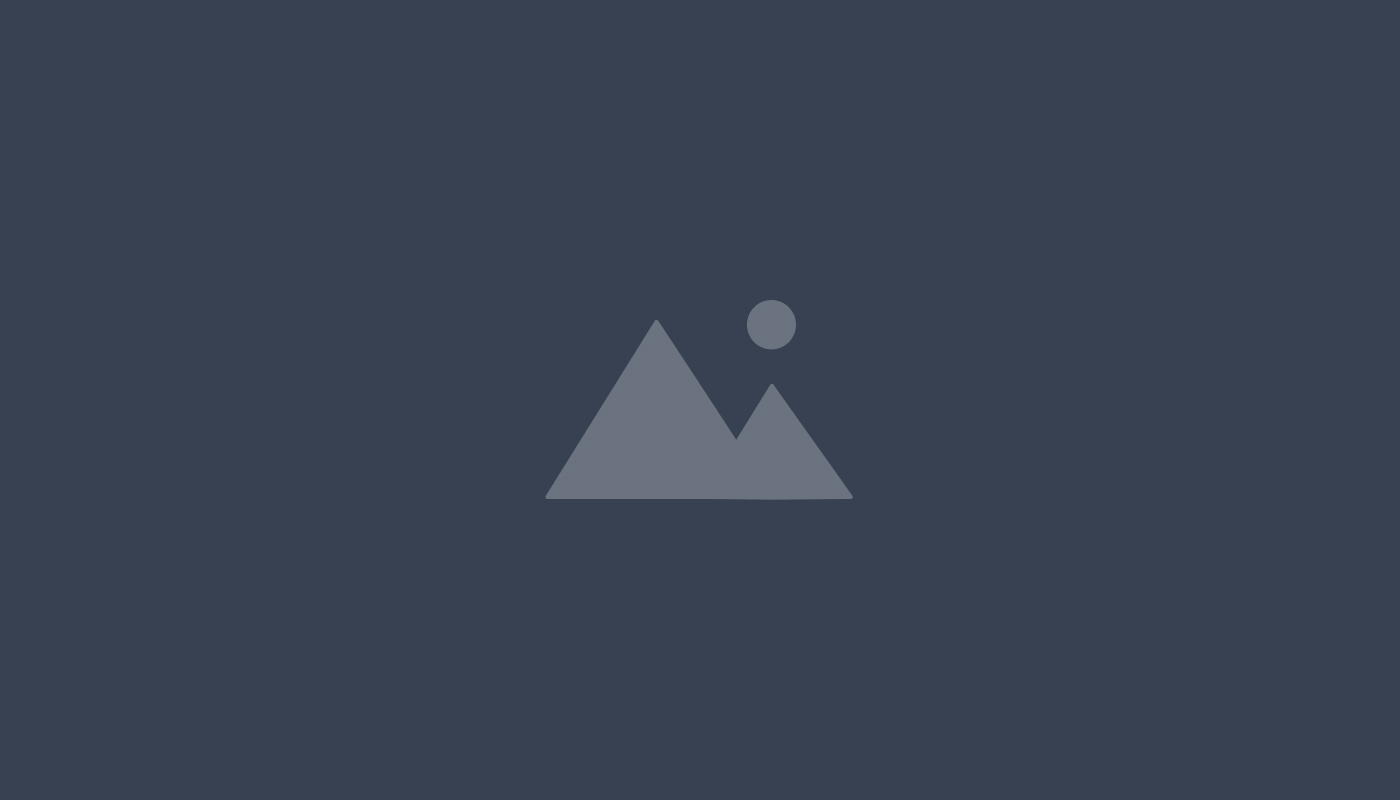
<img class="h-auto max-w-lg rounded-lg" src="/docs/images/examples/image-1@2x.jpg" alt="image description">Full circle #
Use this example to mask the image inside a circle using the rounded-full utility class from Tailwind CSS.
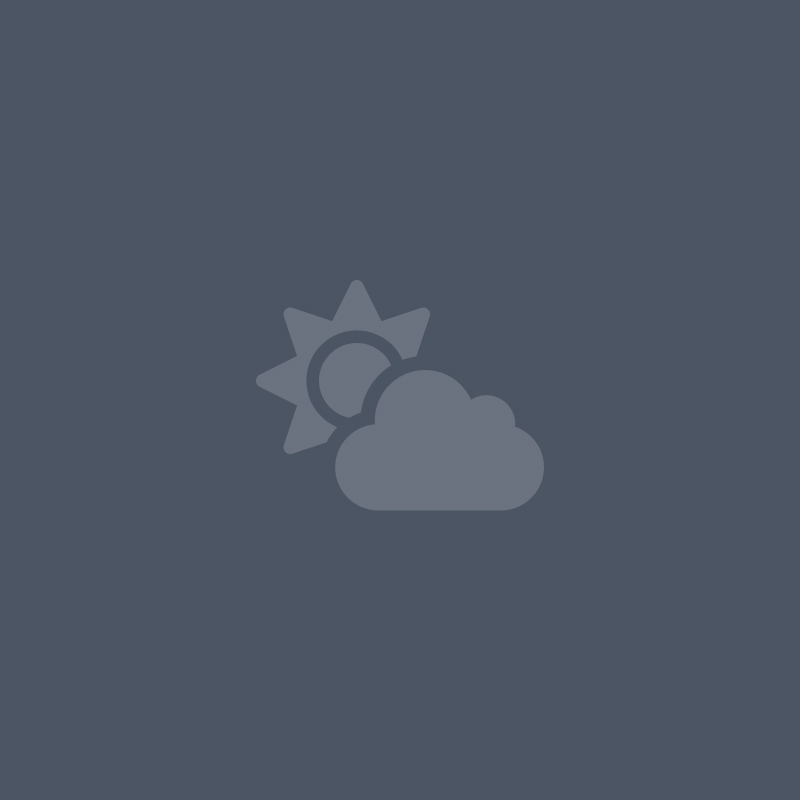
<img class="rounded-full w-96 h-96" src="/docs/images/examples/image-4@2x.jpg" alt="image description">Image shadow #
This example can be used to show a shadow effect for the image using the shadow-{size} utility class.
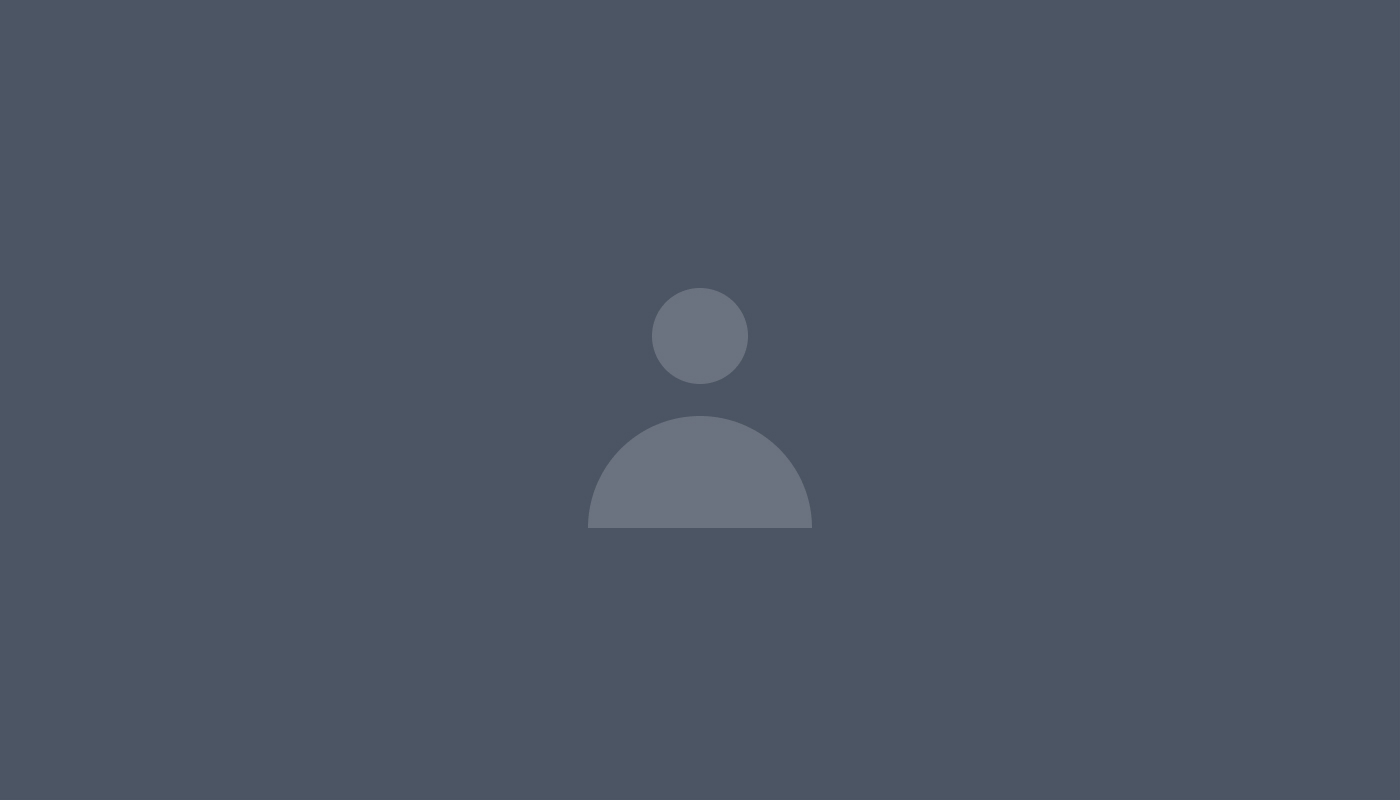
<img class="h-auto max-w-xl rounded-lg shadow-xl dark:shadow-gray-800" src="/docs/images/examples/image-2@2x.jpg" alt="image description">Retina-ready #
Use the srcset attribute to set Retina-ready images with double resolution.

<img srcset="/docs/images/examples/image-1.jpg 1x, /docs/images/examples/image-1@2x.jpg 2x" class="w-full h-auto max-w-xl rounded-lg" alt="image description">Image card #
Use this example to make the image a card item with a link and a short text description.
<figure class="relative max-w-sm transition-all duration-300 cursor-pointer filter grayscale hover:grayscale-0">
<a href="#">
<img class="rounded-lg" src="https://flowbite.s3.amazonaws.com/blocks/marketing-ui/content/content-gallery-3.png" alt="image description">
</a>
<figcaption class="absolute px-4 text-lg text-white bottom-6">
<p>Do you want to get notified when a new component is added to Flowbite?</p>
</figcaption>
</figure>Image effects #
Use image effects such as grayscale or blur to change the appearances of the image when being hovered.
Grayscale #
Use the filter option and apply a grayscale to the image element using the grayscale class.

<img class="h-auto max-w-lg transition-all duration-300 rounded-lg cursor-pointer filter grayscale hover:grayscale-0" src="https://flowbite.s3.amazonaws.com/blocks/marketing-ui/content/content-gallery-3.png" alt="image description">Blur #
Apply a blur by using the blur-{size} utility class from Tailwind CSS to an image component.

<img class="h-auto max-w-lg transition-all duration-300 rounded-lg blur-xs hover:blur-none" src="https://flowbite.s3.amazonaws.com/blocks/marketing-ui/content/content-gallery-3.png" alt="image description">Alignment #
Align the image component to the left, center or right side of the document page using margin styles.
Left #
By default, the image component will be aligned to the left side of the page.
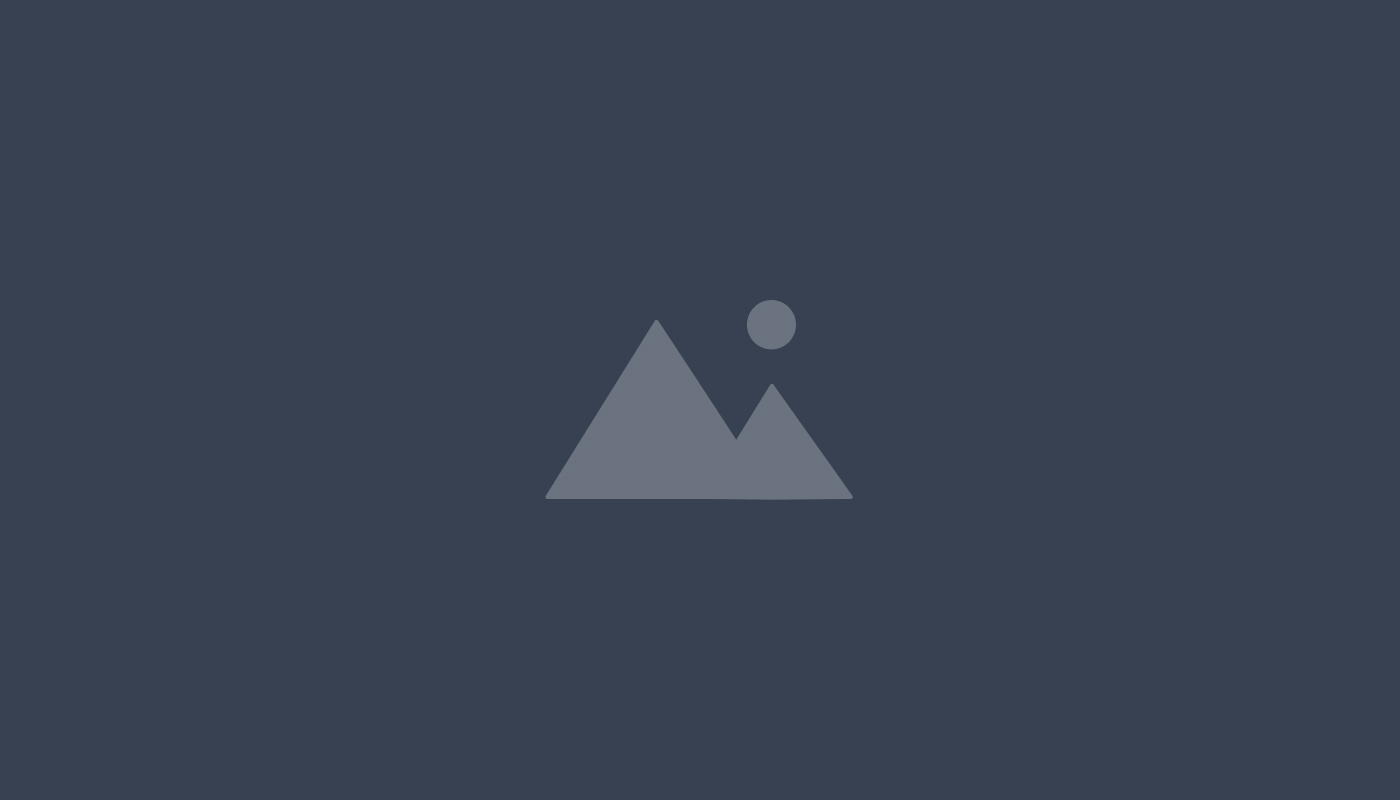
<img class="h-auto max-w-lg" src="/docs/images/examples/image-1@2x.jpg" alt="image description">Center #
Horizontally align the image to the center of the page using the mx-auto class.
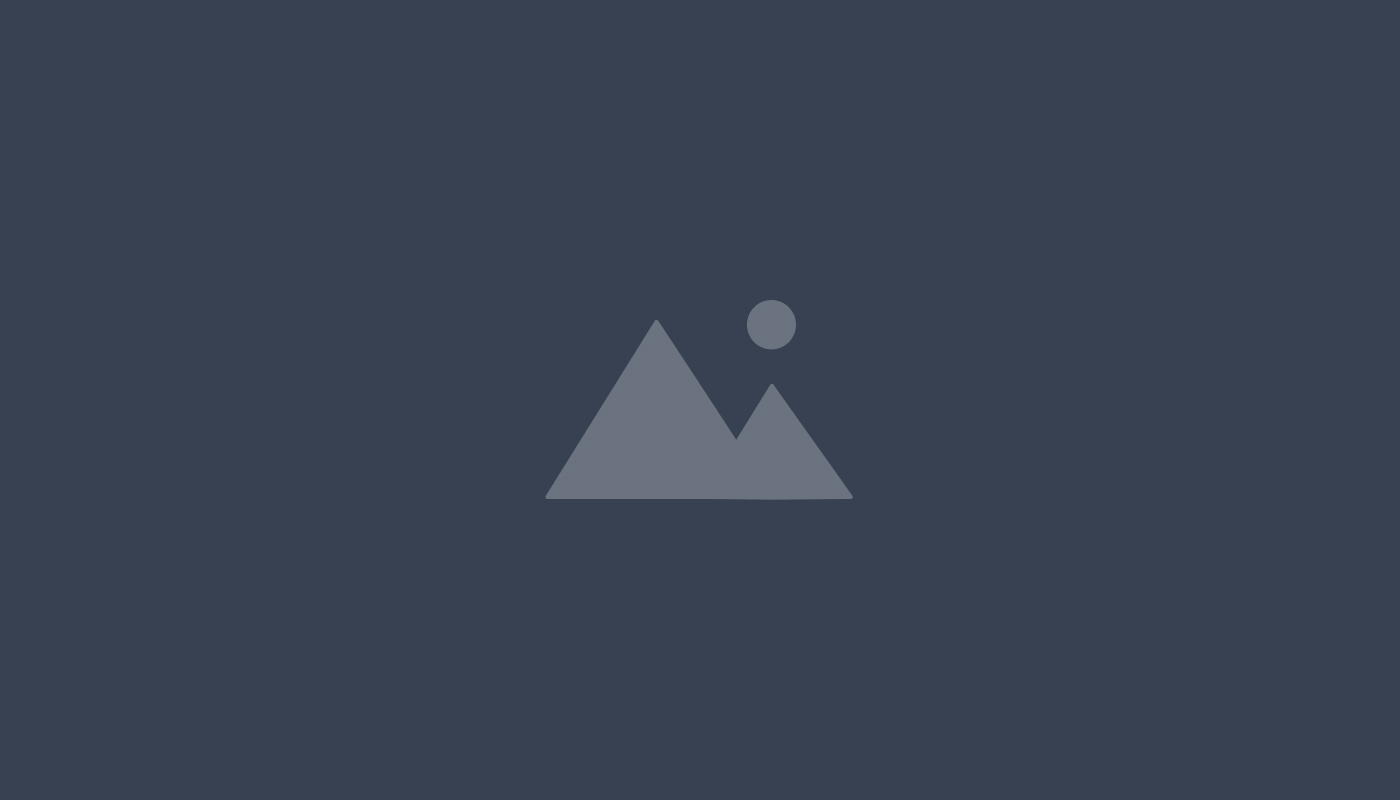
<img class="h-auto max-w-lg mx-auto" src="/docs/images/examples/image-1@2x.jpg" alt="image description">Right #
Use the ml-auto (or ms-auto) class to align the image to the right side of the page.
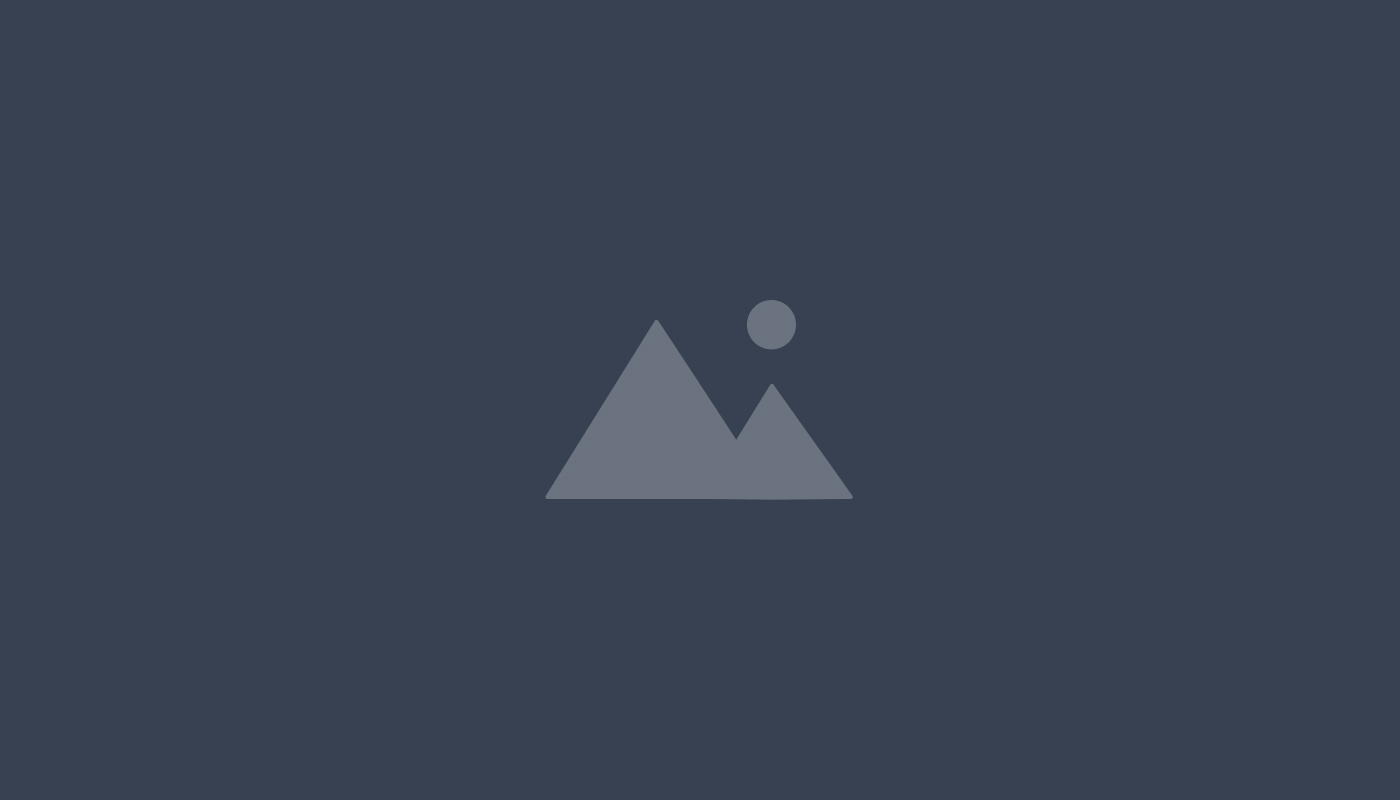
<img class="h-auto max-w-lg ms-auto" src="/docs/images/examples/image-1@2x.jpg" alt="image description">Sizes #
Set the size of the image using the w-{size} and h-{size} or max-w-{size} utility classes from Tailwind CSS to set the width and height of the element.
Small #
Use the max-w-xs class to set a small size of the image.
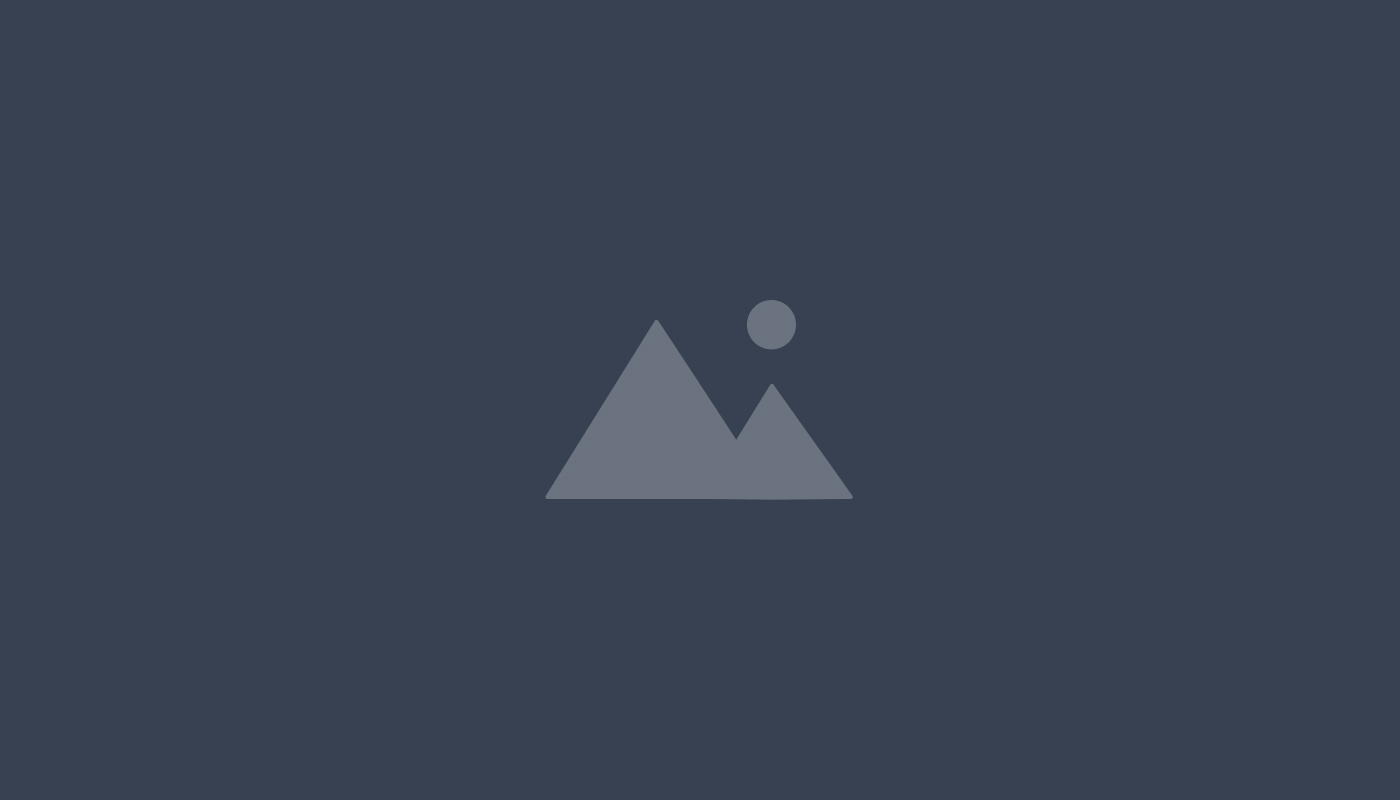
<img class="h-auto max-w-xs" src="/docs/images/examples/image-1@2x.jpg" alt="image description">Medium #
Use the max-w-md class to set a medium size of the image.
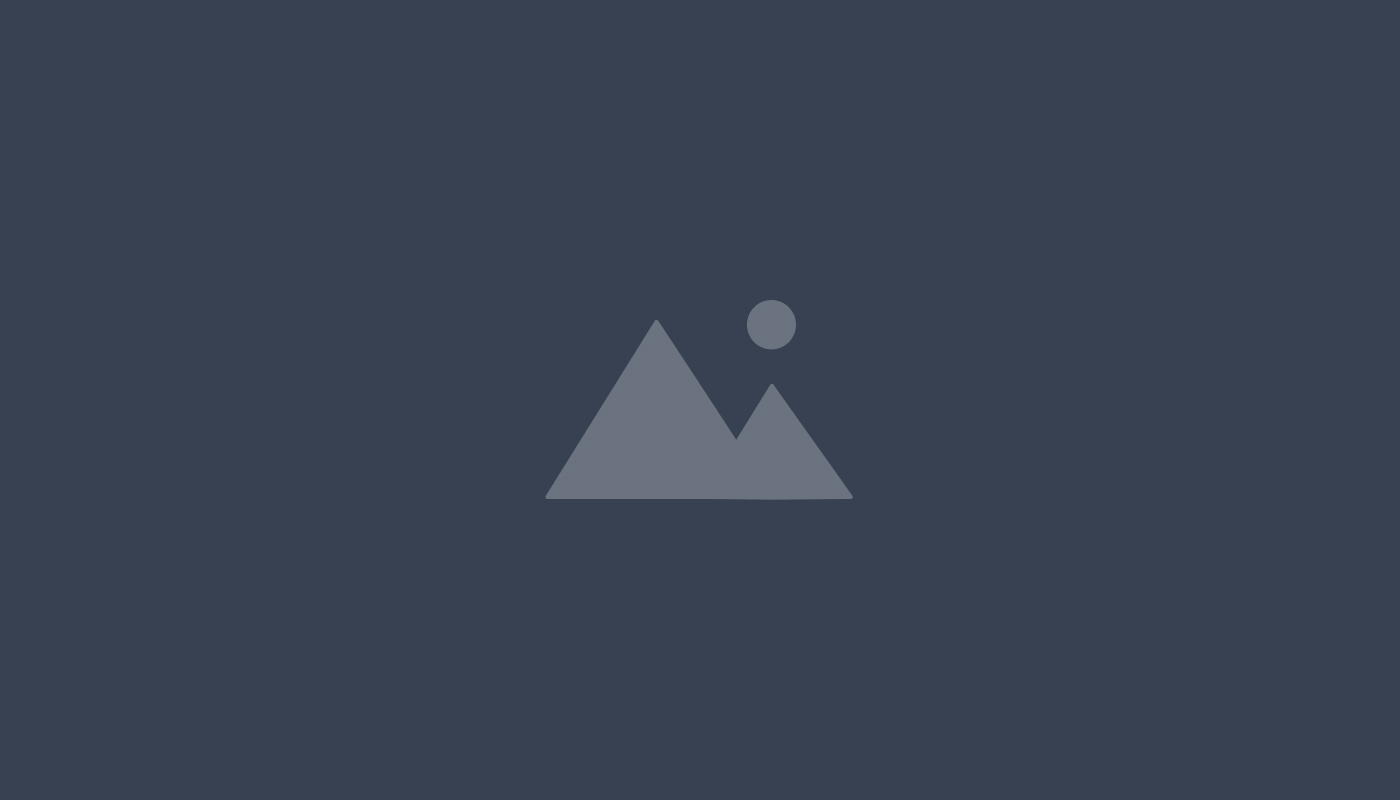
<img class="h-auto max-w-md" src="/docs/images/examples/image-1@2x.jpg" alt="image description">Large #
Use the max-w-xl class to set a large size of the image.
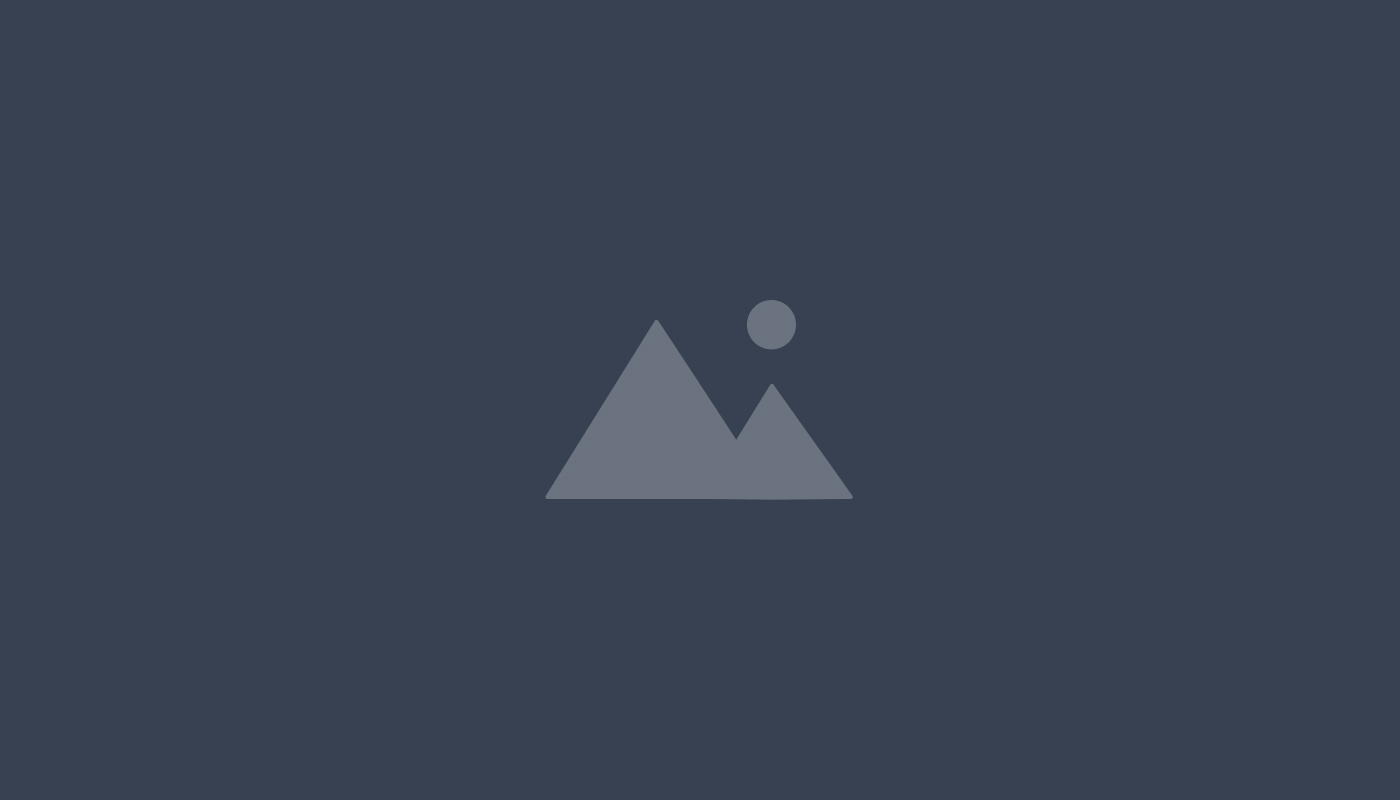
<img class="h-auto max-w-xl" src="/docs/images/examples/image-1@2x.jpg" alt="image description">Full width #
Use the max-w-full class to set the full width of the image as long as it doesn’t become larger than the original source.
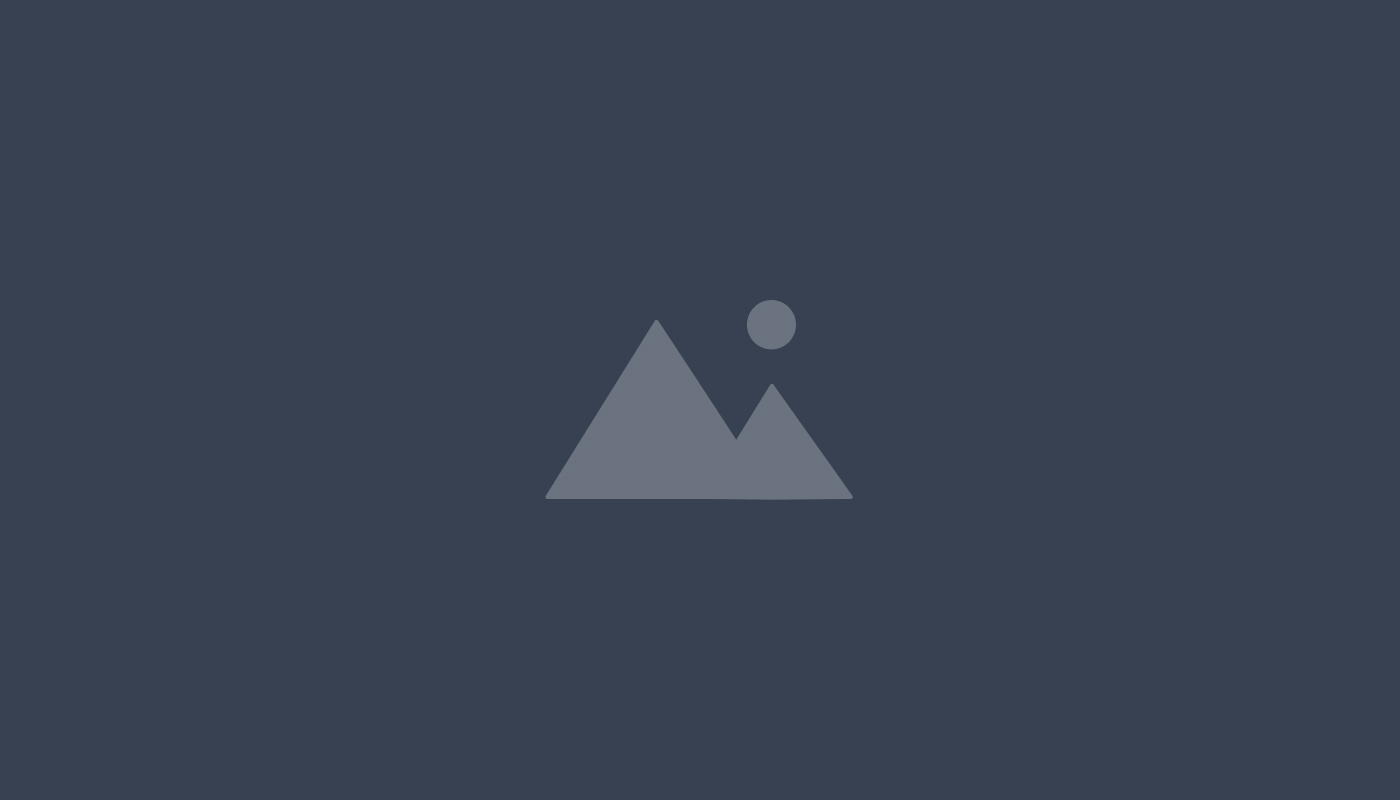
<img class="h-auto max-w-full" src="/docs/images/examples/image-1@2x.jpg" alt="image description">